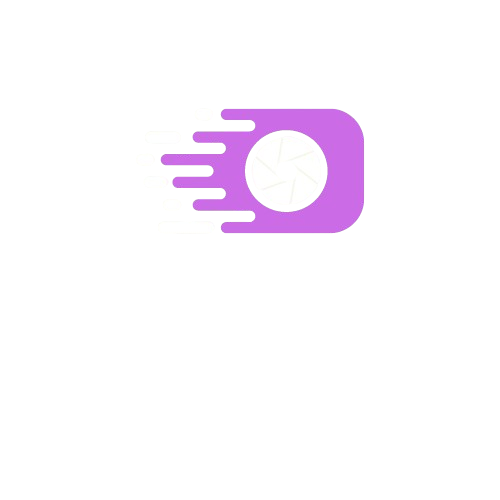Image Crop Tool
Crop your images with precision
Choose files or
Drag and Drop here!
Benefits of reetoul Image Wizard
Precise Cropping
Easy to Use
Advanced Features
Frequently Asked Questions
What file formats does the Image Crop Tool support?
Our Image Crop Tool supports most common image formats, including: - JPEG (.jpg, .jpeg) - PNG (.png) - GIF (.gif) - WebP (.webp) - BMP (.bmp) For best results, we recommend using JPEG or PNG formats. If you're having trouble uploading an image, try converting it to one of these formats.
Is there a size limit for the images I can upload?
How do I use the rotate and flip features?
To rotate or flip your image: 1. Upload an image to the tool. 2. Look for the control buttons below the image preview. 3. To rotate, click the circular arrow icons: - Left arrow: Rotate 90 degrees counterclockwise - Right arrow: Rotate 90 degrees clockwise 4. To flip, use the double-arrow icons: - Horizontal arrows: Flip the image horizontally - Vertical arrows: Flip the image vertically These features are useful for correcting image orientation or creating mirror effects.
Is my data safe when using reetoul Image Wizard?
We take your privacy and data security seriously: - All image processing is done locally in your browser. Your images are not uploaded to our servers. - We do not store or have access to any images you crop using this tool. - The cropped image is downloaded directly to your device. - We recommend using the latest version of your preferred browser for the best security. However, as with any online tool, be cautious about using sensitive or confidential images on public or shared computers. Always ensure you're using a secure and private internet connection when working with personal images.
Can I crop my image to specific dimensions or aspect ratios?
Yes, you can crop your image to specific dimensions or aspect ratios: 1. After uploading your image, you'll see a cropping box overlaid on the image. 2. Drag the corners or edges of this box to adjust the crop area freely. 3. To set a specific aspect ratio: - Look for the aspect ratio dropdown menu (if available). - Select a preset ratio (e.g., 1:1 for square, 16:9 for widescreen) or enter a custom ratio. 4. The cropping box will automatically adjust to maintain the chosen aspect ratio as you resize it. Remember, you can always use the zoom buttons to get a closer look at your image while cropping.